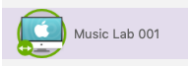Splashtop
From vjmedia
Contents
Splashtop
Below are instructions for accessing our Alden B30 Lab computers remotely through Splashtop.
Please Note: an invitation email to join this lab group via Splashtop was/will be sent to your @wpi.edu email address on the first day of the term in which you are enrolled in the course.
Splashtop Setup
- Follow the invitation that was sent to your @wpi.edu email address
- Create a Splashtop account at https://my.splashtop.com/signup ; it's free
- Download the Splashtop Business application to your computer and install it
When you log in to Splashtop through the account associated with you @wpi.edu email address, you will be added to the Alden B30 Lab group and you will be able to remotely access any of the computers in the lab.
Using Splashtop
- Launch the Splashtop Business application on your computer
- Click on the refresh button in the top left of the screen
- If the computer icon is surrounded by a green circle, it is occupied.
- Select an unoccupied computer by double clicking on it
- Login with the proper credentials (B30 lab computer credentials are available on your course Canvas site in the Syllabus)
- Launch any audio application (e.g. Ableton Live) by clicking on the icon in the dock
- In the applications preferences for any software application, (e.g. Live> Preferences> Audio) choose “Splashtop Remote
Sound” for the input and output device; by default it will mostly be set to "Built-in Audio"
- You may chat with others on the selected computer by using the chat field
- You may transfer files from the remote computer to yours by using the transfer file icon
![]()
When you are done, disconnect from the computer
![]()
DO NOT change preferences or exit the splashtop streamer on the remote computer!
If you encounter issues, please contact the WPI Heldesk for assistance.