Difference between revisions of "How to Create Pages"
(→Embedding Video Uploaded Through the Media Server) |
|||
| (82 intermediate revisions by the same user not shown) | |||
| Line 1: | Line 1: | ||
=How to Create Pages= | =How to Create Pages= | ||
| − | ''' | + | == ''' <span style="color:#FF69B4>Take a deep breath and read this entire page...it will really only take you three minutes, and will save you time and headaches.</span>''' == |
| − | * | + | <br> |
| − | *Create | + | ==Creating Pages== |
| − | * | + | Create pages by: |
| + | *Logging in with your WPI username | ||
| + | *Clicking the "Create page" link at the left menu | ||
| + | *Suggestion: copy the contents of [[EAMIR_SDK| this page]] as a template starting point for your page | ||
*Choose one or more categories (shown on the main page) that you feel your project falls into and create a category tags such as <nowiki>[[Category:Algorithmic Composition]] or [[Category:Interactive Systems]]</nowiki>. You can see all of the categories from the main page. | *Choose one or more categories (shown on the main page) that you feel your project falls into and create a category tags such as <nowiki>[[Category:Algorithmic Composition]] or [[Category:Interactive Systems]]</nowiki>. You can see all of the categories from the main page. | ||
*Add a description and links to the content you're submitting by formatting them as <nowiki>[//www.mylink.com The Thing My Link Goes To]</nowiki>. | *Add a description and links to the content you're submitting by formatting them as <nowiki>[//www.mylink.com The Thing My Link Goes To]</nowiki>. | ||
| Line 9: | Line 12: | ||
*Once your page is complete, click save and review it. Go to the main page and ensure that your page shows up in the proper categories. | *Once your page is complete, click save and review it. Go to the main page and ensure that your page shows up in the proper categories. | ||
| − | + | ==Adding Category Tags== | |
| − | |||
'''Complete List of Categories''' | '''Complete List of Categories''' | ||
| − | '''Projects''' | + | '''Projects & Systems''' |
<nowiki> | <nowiki> | ||
| Line 35: | Line 37: | ||
| − | '''Works''' | + | '''Compositions & Works''' |
<nowiki> | <nowiki> | ||
| Line 42: | Line 44: | ||
<nowiki> | <nowiki> | ||
| − | [[Category: | + | [[Category:Music (popular, contemporary, non-classical)]] |
</nowiki> | </nowiki> | ||
| Line 70: | Line 72: | ||
| − | + | '''Course Projects''' | |
| − | ''' | + | |
| − | + | <nowiki> | |
| − | <nowiki> | + | [[Category:Electronic Music Composition (3620)]] |
| − | + | </nowiki> | |
| − | + | ||
| − | + | <nowiki> | |
| − | <nowiki> | + | [[Category:Foundations of Music Technology (2300)]] |
| + | </nowiki> | ||
| + | |||
| + | |||
| − | + | '''Important''': include an ''Advisor'' category tag depending on who you worked on the project with. For classes with Dr. Manzo, include the tag <nowiki>[[Category: Advisor:Manzo]]</nowiki>. If you worked on the project Dr. Bianchi, <nowiki>[[Category: Advisor:Bianchi]]</nowiki>; Dr. Barton, <nowiki>[[Category: Advisor:Barton]]</nowiki> and so on. | |
| − | =Embed Video and | + | =How to Upload & Embed to Video, Audio, and Pictures= |
| − | + | Upload content to the Wiki in two ways: | |
| − | |||
| − | |||
| − | + | ==Uploading Files Through the Wiki (for small files)== | |
| + | '''Using "Upload file" feature (for files smaller than 24mb)''' | ||
| − | + | *Click the [[Special:Upload| Upload file]] link at the left and upload a file | |
| − | * | + | *Link to the files within your page using the tag: |
| − | ''' | + | <nowiki>[[File:my_filename.jpg]]</nowiki> |
| − | *Uploading the image | + | |
| − | *You may embed the image with the following | + | |
| + | ==Uploading Files Through the Media Server (for large files)== | ||
| + | '''Using WPI Storage (for files larger than 24mb)''' | ||
| + | To upload large files, log in at the page below: | ||
| + | |||
| + | https://video.wpi.edu/app/SingleSignOn/default.aspx | ||
| + | |||
| + | |||
| + | ====Video Encoding Requirements ==== | ||
| + | Encode videos as MP4 files when possible. If you encounter issues with the video not displaying on the Wiki, you may need to change your video encoding settings. Click [[Encoding|here]] for more information. | ||
| + | |||
| + | |||
| + | ==Uploading and Embedding a Document== | ||
| + | Upload a document through by clicking the [[Special:Upload|Upload file]] link at the leftside menu.<br> | ||
| + | When you upload a file, the filename will be shown as shown below:<br> | ||
| + | [[File:Determine_filename.png|400px]]<br><br> | ||
| + | The document can then be embedded in a page with that same filename using the following code:<br> | ||
| + | <nowiki> | ||
| + | [[File:FlyClone Fretboard to Neck Jig.pdf|Document]] | ||
| + | </nowiki> | ||
| + | <br> | ||
| + | <br> | ||
| + | |||
| + | ==Embedding Video Uploaded Through the Media Server== | ||
| + | After adding media, grab the embed code, modify it, and add to your wiki page as described [[Embedding_Media| here]]. | ||
| + | <br> | ||
| + | <br> | ||
| + | |||
| + | ==Embedding Video and Audio Uploaded Through the Wiki== | ||
| + | *Upload the video or audio using the above steps | ||
| + | *Copy the link to your audio or video file | ||
| + | *Embed the video or audio in your page with the following code: | ||
| + | |||
| + | Code: | ||
| + | <nowiki><mediaplayer>http://media.wpi.edu/Academics/Depts/HUA/Manzo/My_Audio.mp4</mediaplayer></nowiki> | ||
| + | |||
| + | or | ||
| + | |||
| + | <nowiki><mp3player>http://media.wpi.edu/Academics/Depts/HUA/Manzo/My_Audio.mp3</mp3player></nowiki> | ||
| + | |||
| + | ==Embedding Images Uploaded Through the Wiki== | ||
| + | *Uploading the image using the "Upload file" link at the left | ||
| + | *You may embed the image in your page with the following code: | ||
| + | |||
| + | Code: | ||
<nowiki>[[File:image_name.png]]</nowiki> | <nowiki>[[File:image_name.png]]</nowiki> | ||
| + | <br><br> | ||
| + | |||
| + | =[[Help_Connecting_to_File_Repository |Help Connecting to Git Repository]]= | ||
| + | Click [[Help_Connecting_to_File_Repository |here]] for help connecting to the GIT Repositories for projects. | ||
| + | <br><br> | ||
| + | |||
| + | =[[Splashtop |Help Connecting to Alden B30 Remotely Through Splashtop]]= | ||
| + | Click [[Splashtop |here]] for help connecting to to Alden B30 Remotely Through Splashtop. | ||
| + | <br><br> | ||
| + | |||
| + | =Adding Your Name to the WPI Student Contributors section of Project pages= | ||
| + | For pages associated with [[Ongoing_Research_Projects|ongoing research projects]] (for HU3910 or other), click the edit button next to the top heading "WPI Student Contributors" and add a year and your name with the formatting and syntax shown here:<br> | ||
| + | [[File:Student_contributors.jpg|400px]] | ||
| + | <br><br> | ||
| + | |||
| + | =Uploading and Embedding Documents on Project pages= | ||
| + | * Upload the file using the information [[#Uploading_and_Embedding_a_Document|above]]. | ||
| + | ** Copy the filename as noted [[#Uploading_and_Embedding_a_Document|above]]. | ||
| + | *For pages associated with [[Ongoing_Research_Projects|ongoing research projects]] (for HU3910 or other), click the edit button next to "Documentation" of the relevant "Project Files & Resources" instance(s) on that page. | ||
| + | <br><br> | ||
| + | Your document linked on the project page should ultimately look like this:<br> | ||
| + | [[File:Embedding_reports.png|400px]] | ||
| + | <br><br> | ||
| + | |||
| + | See an example [[Private:Fly_Clone#Documentation|'''here''']]. | ||
| + | <br><br> | ||
| + | * Use this code on the project's Wiki page as an example: | ||
| + | <br><br> | ||
| + | |||
| + | <nowiki> | ||
| + | ====Documentation==== | ||
| + | </nowiki> | ||
| + | <br> | ||
| + | <nowiki> | ||
| + | *See [[:File:My_Report.pdf| this report]] from D 2020 | ||
| + | </nowiki> | ||
| + | <br><br> | ||
Latest revision as of 16:16, 17 March 2021
Contents
- 1 How to Create Pages
- 2 How to Upload & Embed to Video, Audio, and Pictures
- 2.1 Uploading Files Through the Wiki (for small files)
- 2.2 Uploading Files Through the Media Server (for large files)
- 2.3 Uploading and Embedding a Document
- 2.4 Embedding Video Uploaded Through the Media Server
- 2.5 Embedding Video and Audio Uploaded Through the Wiki
- 2.6 Embedding Images Uploaded Through the Wiki
- 3 Help Connecting to Git Repository
- 4 Help Connecting to Alden B30 Remotely Through Splashtop
- 5 Adding Your Name to the WPI Student Contributors section of Project pages
- 6 Uploading and Embedding Documents on Project pages
How to Create Pages
Take a deep breath and read this entire page...it will really only take you three minutes, and will save you time and headaches.
Creating Pages
Create pages by:
- Logging in with your WPI username
- Clicking the "Create page" link at the left menu
- Suggestion: copy the contents of this page as a template starting point for your page
- Choose one or more categories (shown on the main page) that you feel your project falls into and create a category tags such as [[Category:Algorithmic Composition]] or [[Category:Interactive Systems]]. You can see all of the categories from the main page.
- Add a description and links to the content you're submitting by formatting them as [//www.mylink.com The Thing My Link Goes To].
- See steps below for uploading and linking to content
- Once your page is complete, click save and review it. Go to the main page and ensure that your page shows up in the proper categories.
Adding Category Tags
Complete List of Categories
Projects & Systems
[[Category:Interactive Systems]]
[[Category:Multimedia]]
[[Category:Gaming]]
[[Category:Pedagogy, Theory, and Research Resources]]
[[Category:Development Toolkits]]
Compositions & Works
[[Category:Music (classical)]]
[[Category:Music (popular, contemporary, non-classical)]]
[[Category:Algorithmic, Interactive, & Electro-acoustic Compositions]]
[[Category:Sound Design]]
[[Category:Film, Video, and Related Scores]]
[[Category:Scores and Arrangements]]
[[Category:Multimedia]]
[[Category:Writings, Papers, Tutorials,and Documentation]]
Course Projects
[[Category:Electronic Music Composition (3620)]]
[[Category:Foundations of Music Technology (2300)]]
Important: include an Advisor category tag depending on who you worked on the project with. For classes with Dr. Manzo, include the tag [[Category: Advisor:Manzo]]. If you worked on the project Dr. Bianchi, [[Category: Advisor:Bianchi]]; Dr. Barton, [[Category: Advisor:Barton]] and so on.
How to Upload & Embed to Video, Audio, and Pictures
Upload content to the Wiki in two ways:
Uploading Files Through the Wiki (for small files)
Using "Upload file" feature (for files smaller than 24mb)
- Click the Upload file link at the left and upload a file
- Link to the files within your page using the tag:
[[File:my_filename.jpg]]
Uploading Files Through the Media Server (for large files)
Using WPI Storage (for files larger than 24mb) To upload large files, log in at the page below:
https://video.wpi.edu/app/SingleSignOn/default.aspx
Video Encoding Requirements
Encode videos as MP4 files when possible. If you encounter issues with the video not displaying on the Wiki, you may need to change your video encoding settings. Click here for more information.
Uploading and Embedding a Document
Upload a document through by clicking the Upload file link at the leftside menu.
When you upload a file, the filename will be shown as shown below:
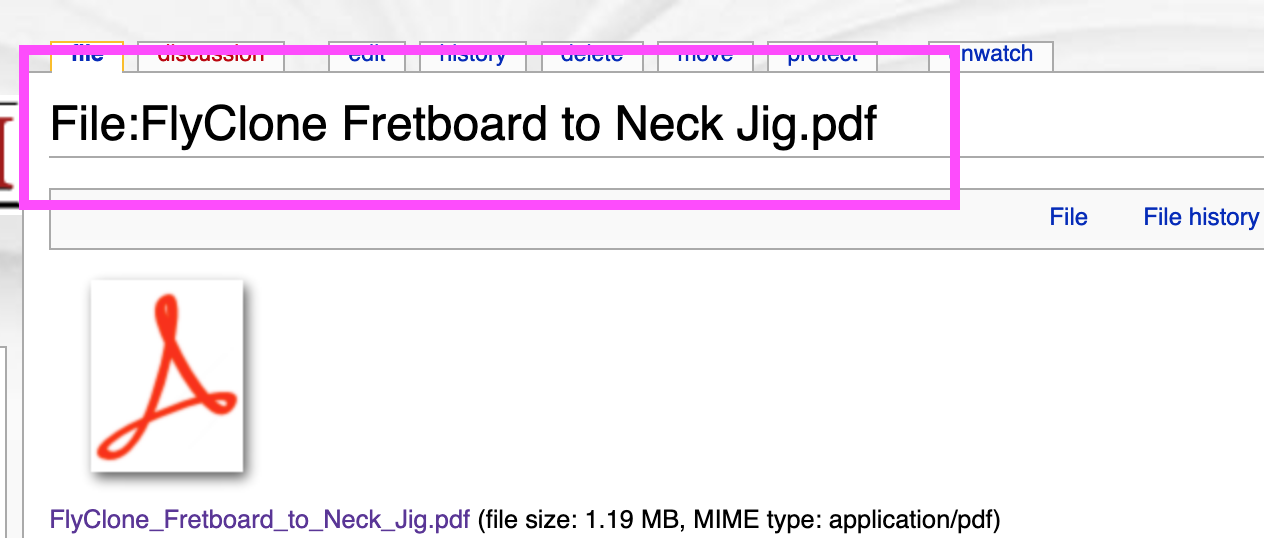
The document can then be embedded in a page with that same filename using the following code:
[[File:FlyClone Fretboard to Neck Jig.pdf|Document]]
Embedding Video Uploaded Through the Media Server
After adding media, grab the embed code, modify it, and add to your wiki page as described here.
Embedding Video and Audio Uploaded Through the Wiki
- Upload the video or audio using the above steps
- Copy the link to your audio or video file
- Embed the video or audio in your page with the following code:
Code: <mediaplayer>http://media.wpi.edu/Academics/Depts/HUA/Manzo/My_Audio.mp4</mediaplayer>
or
<mp3player>http://media.wpi.edu/Academics/Depts/HUA/Manzo/My_Audio.mp3</mp3player>
Embedding Images Uploaded Through the Wiki
- Uploading the image using the "Upload file" link at the left
- You may embed the image in your page with the following code:
Code:
[[File:image_name.png]]
Help Connecting to Git Repository
Click here for help connecting to the GIT Repositories for projects.
Help Connecting to Alden B30 Remotely Through Splashtop
Click here for help connecting to to Alden B30 Remotely Through Splashtop.
Adding Your Name to the WPI Student Contributors section of Project pages
For pages associated with ongoing research projects (for HU3910 or other), click the edit button next to the top heading "WPI Student Contributors" and add a year and your name with the formatting and syntax shown here:
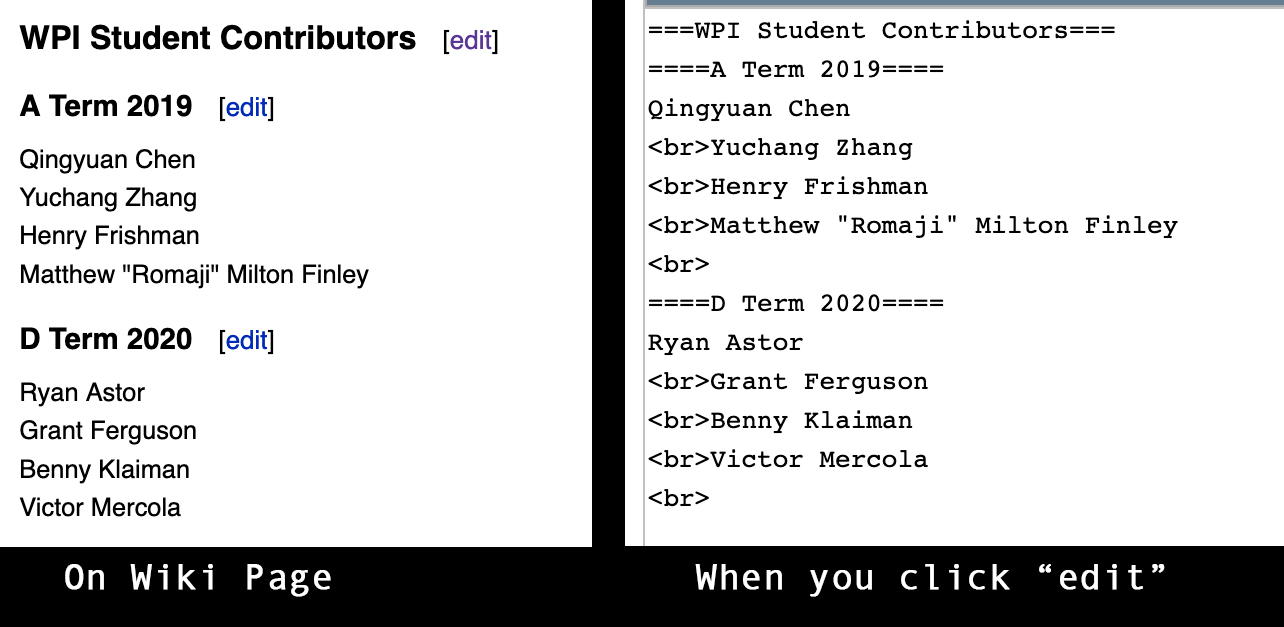
Uploading and Embedding Documents on Project pages
- Upload the file using the information above.
- Copy the filename as noted above.
- For pages associated with ongoing research projects (for HU3910 or other), click the edit button next to "Documentation" of the relevant "Project Files & Resources" instance(s) on that page.
Your document linked on the project page should ultimately look like this:
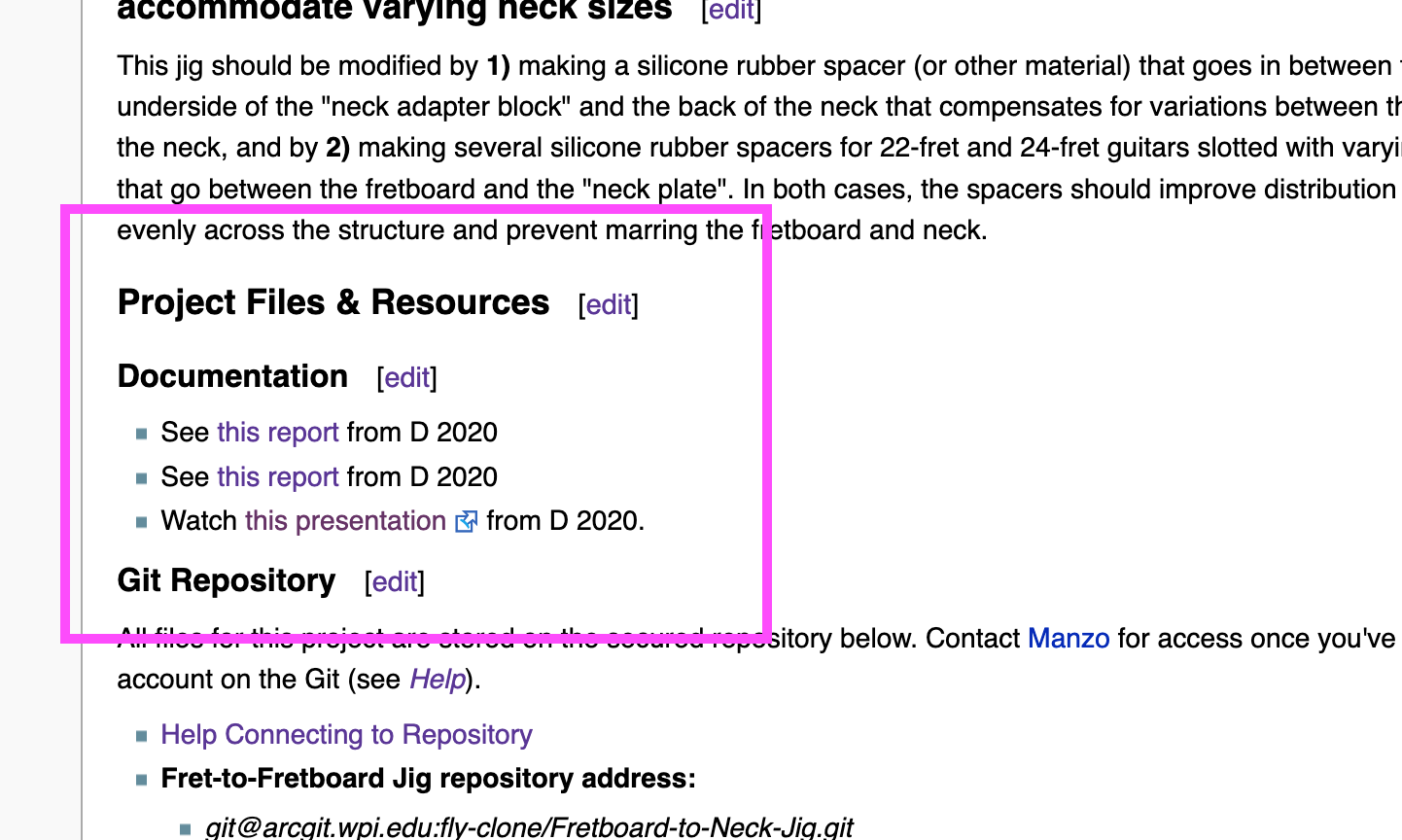
See an example here.
- Use this code on the project's Wiki page as an example:
====Documentation====
*See [[:File:My_Report.pdf| this report]] from D 2020