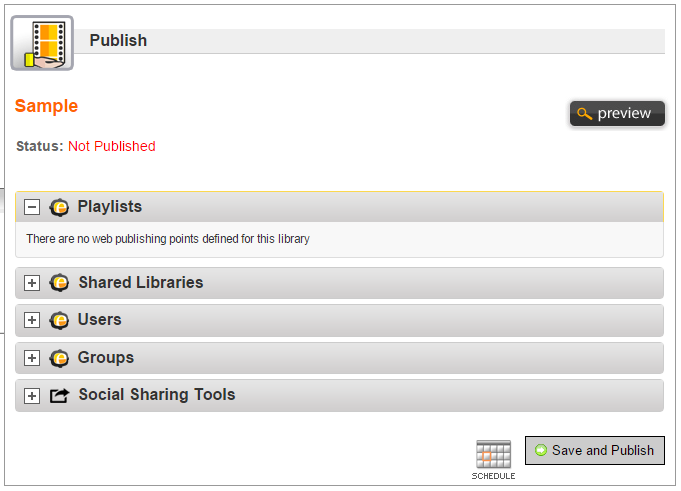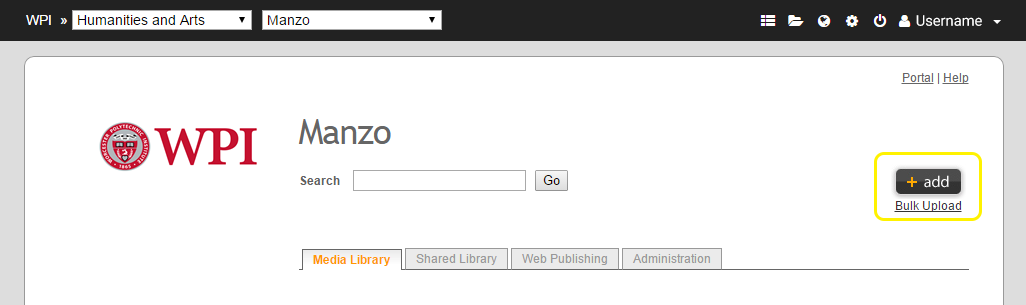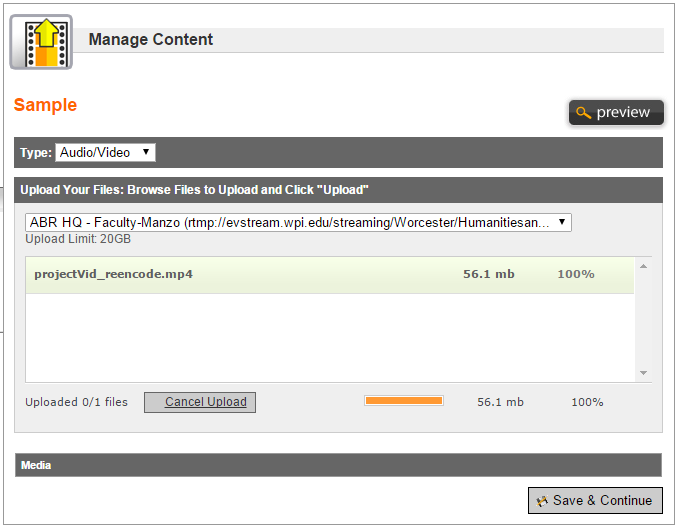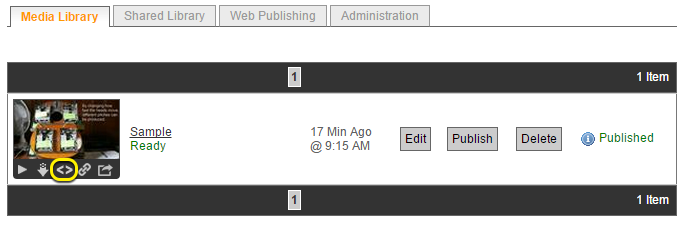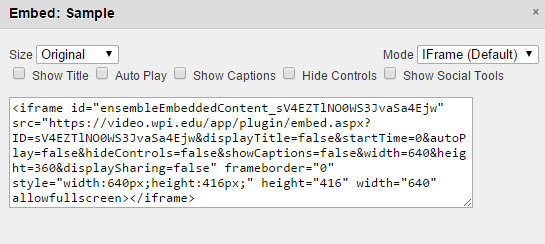Difference between revisions of "Embedding Media"
From vjmedia
(→Uploading to the media server) |
|||
| (6 intermediate revisions by the same user not shown) | |||
| Line 1: | Line 1: | ||
| − | == To add videos to your wiki page, you'll need | + | == To add videos to your wiki page, you'll need 3 steps: == |
# Upload the video to WPI's streaming server | # Upload the video to WPI's streaming server | ||
# Obtain the embed code for your video | # Obtain the embed code for your video | ||
| Line 5: | Line 5: | ||
<div style="float:left"> | <div style="float:left"> | ||
| − | === Uploading to the media server === | + | === 1) Uploading to the media server === |
| − | [[File: | + | [[File:Publishing_video.png|thumb|Right|alt=Publishing|3) Publishing]] |
| − | [[File: | + | [[File:Add_media.png|thumb|left|alt=Adding Media|1) Adding Media]] |
| − | [[File: | + | [[File:Uploading_video.png|thumb|left|alt=Uploading|2) Uploading]] |
| − | * Head on over to https://video.wpi.edu/app/SingleSignOn/default.aspx and log in. (If you go to video.wpi.edu, be sure to click on the "Login from Your Institution" link) | + | * Head on over to https://video.wpi.edu/app/SingleSignOn/default.aspx and log in. (If you go to video.wpi.edu, be sure to click on the "Login from Your Institution" link). If the login brings you to a blank page, then it is possible that this class list has not yet been added to the Ensemble server! Please ask your professor to request the addition. |
* Click the +add button to upload your video to the appropriate library | * Click the +add button to upload your video to the appropriate library | ||
* Fill in metadata fields (Title, description, etc) and press Continue | * Fill in metadata fields (Title, description, etc) and press Continue | ||
| Line 17: | Line 17: | ||
<div style="float:left"> | <div style="float:left"> | ||
| − | === Obtaining Embed Code === | + | === 2) Obtaining Embed Code === |
| − | [[File: | + | [[File:Share_video.png|thumb|left|alt=Embed Option|Embed Option]] |
| + | [[File:Embed_code.png|thumb|left|alt=Embed Code|Embed Code]] | ||
* Navigate to the Media Library where your video is stored | * Navigate to the Media Library where your video is stored | ||
* Locate the sharing options beneath the preview image thumbnail. See image for the Embed Code option | * Locate the sharing options beneath the preview image thumbnail. See image for the Embed Code option | ||
| Line 24: | Line 25: | ||
</div> | </div> | ||
<div style="float:left"> | <div style="float:left"> | ||
| − | === Make a change to your embed code === | + | |
| + | === 3) Make a change to your embed code === | ||
Go ahead and past your code into the intended wiki page. Notice how the code starts with '''<iframe id=''' and ends with '''</iframe>'''. Those are iframe "tags"--a kind of markup used for web pages, but not for wikis. Make the following 2 changes: | Go ahead and past your code into the intended wiki page. Notice how the code starts with '''<iframe id=''' and ends with '''</iframe>'''. Those are iframe "tags"--a kind of markup used for web pages, but not for wikis. Make the following 2 changes: | ||
# Replace '''<iframe id=''' with '''<htmltag tagname="iframe" id=''' | # Replace '''<iframe id=''' with '''<htmltag tagname="iframe" id=''' | ||
Latest revision as of 15:58, 20 January 2016
Contents
To add videos to your wiki page, you'll need 3 steps:
- Upload the video to WPI's streaming server
- Obtain the embed code for your video
- Make a small change to the embed code and add to your page
1) Uploading to the media server
- Head on over to https://video.wpi.edu/app/SingleSignOn/default.aspx and log in. (If you go to video.wpi.edu, be sure to click on the "Login from Your Institution" link). If the login brings you to a blank page, then it is possible that this class list has not yet been added to the Ensemble server! Please ask your professor to request the addition.
- Click the +add button to upload your video to the appropriate library
- Fill in metadata fields (Title, description, etc) and press Continue
- Upload your file(s) and click Continue to go to the Publish section
- Choose any playlists, if applicable, and click Save and Publish
2) Obtaining Embed Code
- Navigate to the Media Library where your video is stored
- Locate the sharing options beneath the preview image thumbnail. See image for the Embed Code option
- Copy the iframe code provided
3) Make a change to your embed code
Go ahead and past your code into the intended wiki page. Notice how the code starts with <iframe id= and ends with </iframe>. Those are iframe "tags"--a kind of markup used for web pages, but not for wikis. Make the following 2 changes:
- Replace <iframe id= with <htmltag tagname="iframe" id=
- Replace </iframe> with </htmltag>
And you're done!