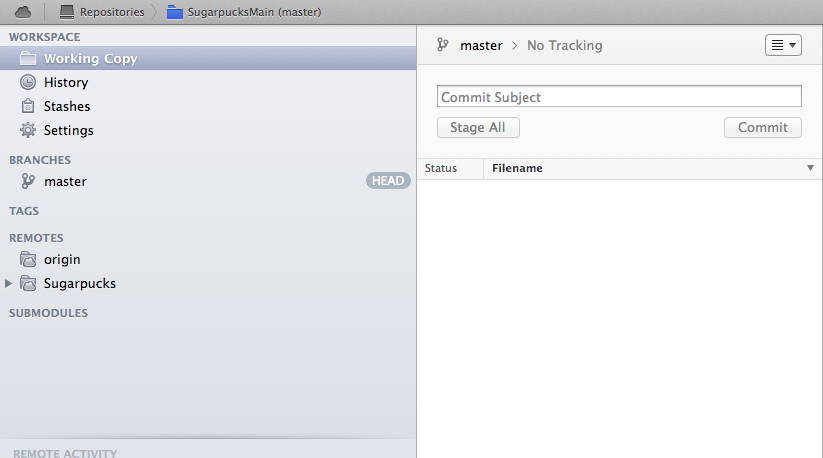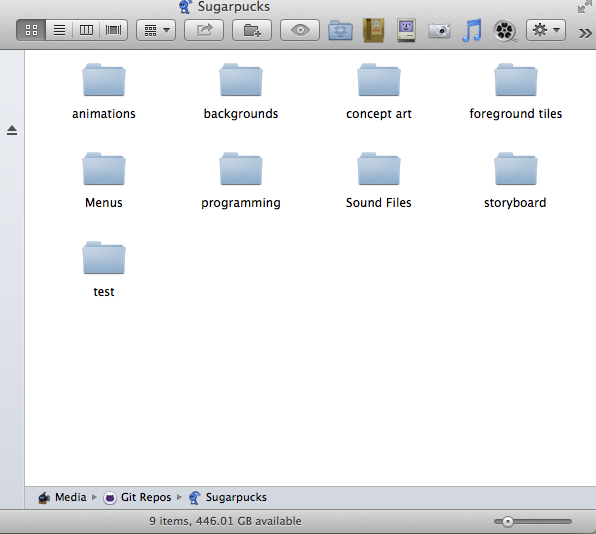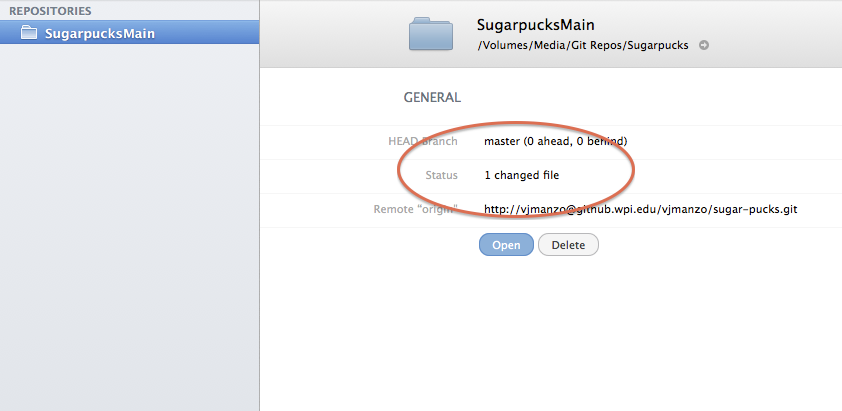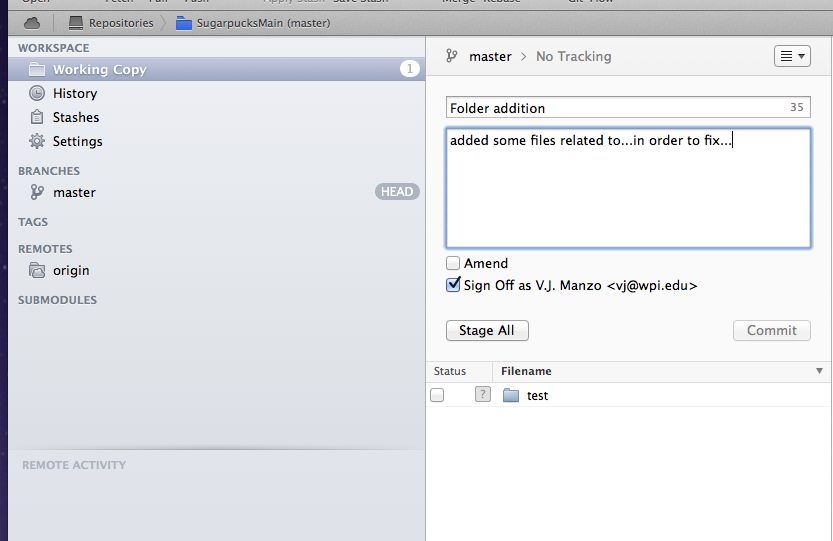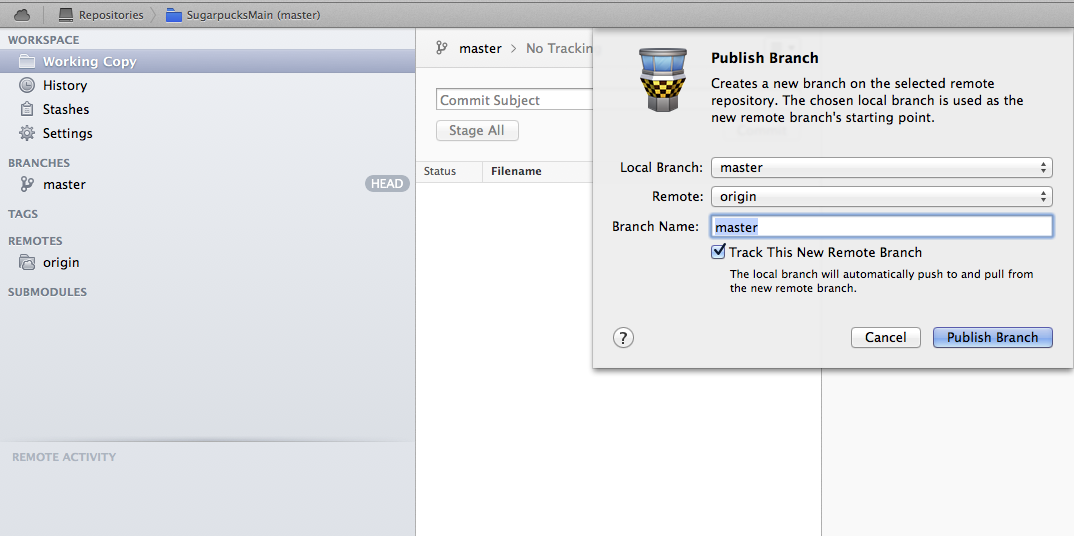Difference between revisions of "Help Connecting to File Repository"
(→4. Committing Changes) |
|||
| Line 65: | Line 65: | ||
| − | You need to "Commit" these changes to the local project so your git client can keep track of what you've done. Enter a "Commit" title and message describing the changes you've made to the project since you pulled the files from the server, and click the "Stage All Files" button to prepare them to be published to the remote repository. This tutorial provides no support if you have commitment issues. | + | You need to "Commit" these changes to the local project so your git client can keep track of what you've done. Enter a "Commit" title and message describing the changes you've made to the project since you pulled the files from the server, and click the "Stage All Files" button to prepare them to be published to the remote repository. '''Note:'''Depending on number of edits you've done, the "Staging" process make take a little time before the git client allows you to click "Commit" and finalize this step. This tutorial provides no support if you have commitment issues. |
[[File:repocommitmessage.png|400px]] | [[File:repocommitmessage.png|400px]] | ||
| Line 74: | Line 74: | ||
<br> | <br> | ||
<br> | <br> | ||
| + | |||
===5. Pushing Changes=== | ===5. Pushing Changes=== | ||
Revision as of 22:40, 5 March 2015
Contents
Help Connecting to File Repository
Download & Install a Git Client
A git client is used to connect to the file repositories for our projects. There are many commercial and free git clients out there. If you don't have one that you prefer, try the ones listed below.
For Mac: Tower
For Windows:
Eclipse
Using the Repository
You need three pieces of information to connect to the repository: 1) the remote repository address, 2) the username, and 3) the password. The repository link for each project is given on the project page. The login credentials change all the time, so ask Manzo for the current username and password.
1. Connecting to the Repository
Inside the git clients, look for something that says "Clone" or "Connect to Remote Repository". Remember: a "local repository" refers to the project folder on your computer (local) not the one on the project server (remote).
Add the appropriate 1) repository address, 2) username, and 3) password to the connection screen and click connect. You should also select a folder on your computer (locally) where you will store the project files. Remember: if you are connecting from outside of the WPI campus network, you will need to [VPN] in order to connect to the git repository.
2. Pulling the Files
Once you connect to the repository, the git client should automatically begin downloading, or "pulling", the files from the server to the folder you identified in the previous step. If this did not seem to happen automatically, look for an icon that says "Pull" while selected on the project name of the repository you've connected to.
3. Editing Your project Files
Once the latest files are pulled, you can close the git client and open the local folder changing files as needed to work on the project (using Unity 3D, or Max, or whatever software is associated with those project files). You won't need to open the git client again until you are ready to "commit" the changes to the local project and "push" them to the remote repository. This is obviously the most important stage in the project's development.
4. Committing Changes
Once you made the edits you'd like to your project, open your git client again. It should note the files that have changed since you last opened your git client.
You need to "Commit" these changes to the local project so your git client can keep track of what you've done. Enter a "Commit" title and message describing the changes you've made to the project since you pulled the files from the server, and click the "Stage All Files" button to prepare them to be published to the remote repository. Note:Depending on number of edits you've done, the "Staging" process make take a little time before the git client allows you to click "Commit" and finalize this step. This tutorial provides no support if you have commitment issues.
5. Pushing Changes
Finally, "Push" the changes by identifying the "Push" button in your git client. This will push your changes to the server. In some cases, Manzo will tell you when it is appropriate to making a new "branch" project, but, in general, push the changes to the "master" branch.